РАБОТАЮ ВО ВСЕХ ГОРОДАХ РОССИИ
ВРЕМЯ РАБОТЫ С 9:00 ДО 20:00
Обзор и отзыв Windows 8.1
В этом обзоре я расскажу о своих впечатлениях использования ОС Windows 8.1 и опишу, какие проблемы появились, а также размещу свое решение с другими вариантами.
Можете меня поздравить, я исполнила свою мечту и купила новый ноутбук с более мощными характеристиками, да еще и к новому году! Не буду здесь давать все характеристики. Скажу, что купила то, о чем думала все лето)) А именно, бренд Acer и процессор i-5, HDD 1 Tb до 30 тыс. р. Предустановленная ОС виндовс 8.1, 64 bit.
Про виндовс 8 я уже слышала много баек. Меня пугали, и советовали, что лучше работать с семеркой. Но в магазине продают компьютеры с предустановленной ос. Поэтому выбора не было и я приобрела с Windows 8.1 с учетом, что если не понравится, поставлю семерку.
И что же вы думали)) Мне так понравилась 8.1, что даже столкнувшись с некоторыми проблемами, у меня не появилось желание переходить на 7 версию.
Меня приятно порадовали быстрая загрузка и быстрое выключение, правда эта радость была преждевременной. Но об этом чуть позже.
Мне очень понравился интерфейс! Обожаю все новенькое. А после XP все изменилось кардинально. Теперь есть начальный экран и прежний рабочий стол. Целых два разных стола в итоге))
Список установленных приложений красочный и переключиться на него можно достаточно быстро.
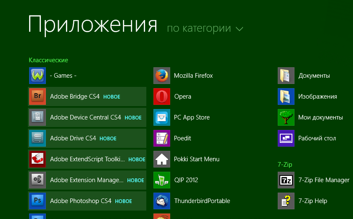
Кнопка пуск осталась на прежнем месте, правда в видоизмененном виде – она появляется при наведении мыши на левый нижний угол. В простой восьмерке пользователи жаловались на ее отсутствие. Поэтому в 8.1 доработаны любимые функции и добавлены новые фишки даром, дабы реабилитироваться после выхода восьмерки.
Система удобная. Немножко непривычно прыгать между папками, находящимися в одном окне. Но это не проблема для человека, знакомого с проводником или с файловыми менеджерами.
При наведении мыши в правый нижний или верхний угол, всплывают волшебные кнопки. Здесь можно перейти в панель управления, настроить параметры компьютера, воспользоваться поиском по компу.
Кстати, поиск информации на компьютере работает без подключения к интернету. Достаточно просто нажать на клавиатуре первую букву, и вы увидите поле для поиска. Супер быстро!
А теперь о проблемах, с которыми я столкнулась, а как показывает поиск, не одна.
Блокировка пользователя Windows 8.1
Сначала при включении я увидела, что пользователь, т.е. я заблокирован. После впадения в шок, я подвигала мышку и в правом нижнем углу нашла кнопку выключения, где и выбрала перезагрузку. После перезагрузки меня пустили. Весьма радостное событие! ))
Перед этим я уже сталкивалась с блокировкой, но не помню точно, как все было.
Но тогда мне пришлось воспользоваться F8, чтобы загрузиться в безопасном режиме. И после этого все было ок.
Черный экран Windows 8.1 при включении
Это зверь забрал у меня полдня. Хорошо, что кроме ноутбука есть в доме еще и компьютер. Поискала и нашла множество людей с такой же проблемой и самые разные решения.
Для начала, я конечно попыталась загрузиться в безопасном режиме, надеясь затем сделать перезагрузку. При блокировании пользователя я уже пользовалась этим методом и это решало проблему.
Но не тут-то было. Кроме черного экрана и мыши, которая была бесполезна, ничего.
Начитавшись советов, я перепробовала все комбинации клавиш. Работала только одна – F2 – для входа в биос.
В биосе советовали поменять быстрый режим запуска ос с UEF1 на обычный Legacy. Что я благополучно сделала и вышла, сохранив изменения.
Но, то ли я не успела нажать при загрузке ESC, как писалось в рекомендации, то ли еще что. Но после этого, кроме надписей и требования вставить диск, ничего. К тому же и выключить ноутбук я теперь не смогла. Ждать, пока аккумулятор разрядится долго. Физически вытащить его не смогла.
Очередной шок и после некоторого времени я все же выключила ноут, удерживая секунд 7 кнопку включения/выключения.
Что ж, включать стала с нажатием на F4 – загрузка в безопасном режиме. (Сначала в биосе я все вернула назад - UEF1).
Для безопасного режима существуют варианты:
F4, F8, Shift+F8.
F5 - безопасный режим с загрузкой сетевых драйверов.
F6 - безопасный режим с поддержкой командной строки.
Наконец, случилось! Windows 8.1 загрузилась и все заработало!
И тут я вернусь к своей радости по поводу быстрой загрузки системы. Дело в том, что виндовс не успевает в таком режиме понять, что я нажимаю на какие-то специальные клавиши. И загрузка в безопасном режиме не получается. Также и при выключении, не успевает отключить работающие программы, так я додумала. Потому что перед злополучным черным экраном я успела увидеть промелькнувшую надпись, что какое-то приложение работает. Что-то не доглядела. И вполне, возможно, произошло некорректное отключение.
В связи с этим я нашла совет по отключению режима быстрого запуска. Что и продела первым делом. Если это решит проблему и в дальнейшем такие проблемы не будут возникать, то это будет первой рекомендацией пользователям при начале работы с виндовс 8.1.
Как отключить быстрый запуск в виндовс 8.1
- Подводим мышью к нижнему и верхнему углу экрана и переходим в «Параметры - Панель управления».
- Выбираем «Оборудование и звук».
- Открылось следующее меню и там выбираем «Электропитание».
- Затем «Запрос пароля при пробуждении».
- Затем нажимаем на пункт меню «Изменение параметров, которые сейчас недоступны».
- Внизу вы увидите установленную галочку напротив «Включить быстрый запуск (рекомендуется)». Снимаем ее.
- Сохраняем.
Теперь виндовс будет загружаться, как и раньше – долго и нудно. )) Но зато на форумах обещают, что больше не будет черного экрана.
Итог.
Несмотря на эти неприятности, в целом версия 8.1 мне очень понравилась. И судя по отзывам, таких положительных впечатлений уже немало. И все программы, которыми я пользовалась на xp, я установила и здесь. Только версии скачивала для 64 разрядной системы. То, что было бесплатным, так и осталось бесплатным.

 Заказать создание сайта
Заказать создание сайта
